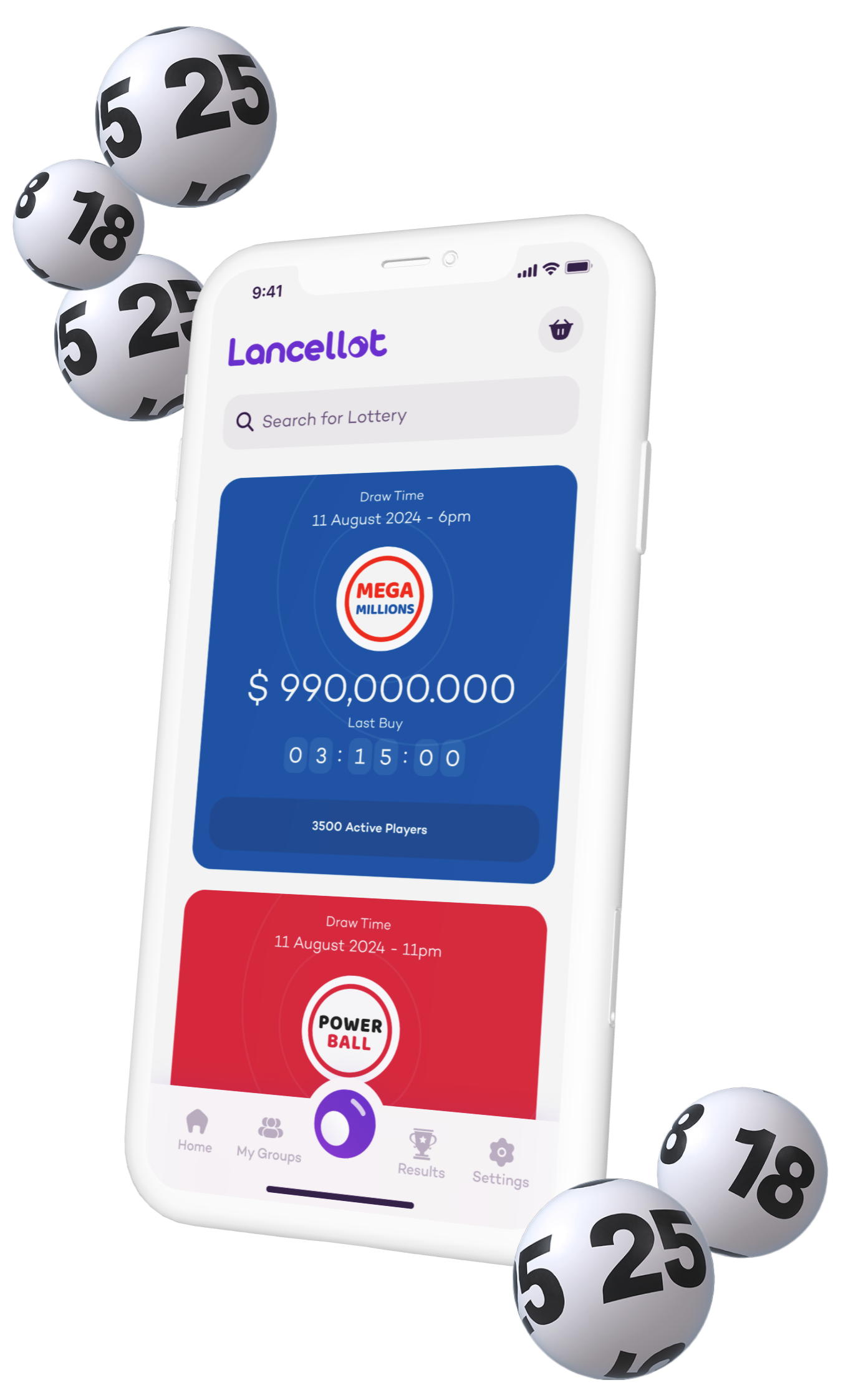WooCommerce is the most popular eCommerce plugin for WordPress, allowing you to transform your website into a fully functional online store. Whether SEO Backlinks you’re selling physical products, digital downloads, or services, WooCommerce provides all the essential tools you need to create a robust online store. In this guide, we’ll walk you through every step of setting up WooCommerce on your WordPress site, ensuring your eCommerce platform is set up for success.
1. Install and Activate the WooCommerce Plugin
The first step to setting up WooCommerce is installing and activating the plugin on your WordPress site. To do this, go to your WordPress dashboard and navigate to Plugins > Add New. In the search bar, type “WooCommerce” and press Enter. When you find the WooCommerce plugin by Automattic, click the Install Now button, and then click Activate once the installation is complete.
After activation, WooCommerce will prompt you to run the initial setup wizard, which will guide you through the process of configuring your store settings, such as your location, currency, and payment methods. If you skip the setup wizard, you can always access the setup through the WooCommerce menu in the WordPress dashboard later.
2. Configure Store Settings and Preferences
After activating WooCommerce, the first step is to configure your store settings. The setup wizard will walk you through essential settings like your store’s location, currency, and language. These settings are important for calculating taxes, shipping, and payment gateways.
- General Settings: Go to WooCommerce > Settings in the WordPress dashboard and adjust the Store Address to define the physical location of your store, which is essential for tax and shipping calculations. You’ll also choose the currency for your store and set the default customer location, which helps WooCommerce determine shipping rates and taxes.
- Tax Settings: WooCommerce has built-in tools to handle taxes automatically, but you’ll need to enable tax calculations in the settings. You can configure tax options, like setting tax rates for different regions, and even specify whether taxes should be displayed on product pages or checkout pages.
- Shipping Settings: WooCommerce provides flexible shipping options. You can enable flat rate shipping, free shipping, or integrate real-time shipping calculators with providers like UPS, FedEx, or USPS. You’ll also configure shipping zones based on countries or regions where you plan to ship products.
3. Add Products to Your Store
Once the basic setup is complete, it’s time to add products to your store. WooCommerce supports different product types, including simple products, variable products, digital downloads, and virtual products. Here’s how to add products:
- Navigate to Products > Add New in the WordPress dashboard.
- Enter the Product Title and Description: This is where you describe the product’s features, benefits, and any other relevant information.
- Set the Product Price: You’ll need to specify the regular price and, if applicable, a sale price for your products. If your product has variations (like size or color), WooCommerce allows you to set individual prices for each variation.
- Add Product Images: Upload high-quality product images and assign a Product Image (the main image) and Product Gallery (additional images) to showcase your product.
- Set Product Categories: You can categorize your products to make navigation easier for customers. Categories help in organizing your products for better browsing and filtering on the frontend.
For digital products, you’ll need to upload the downloadable files under the Product Data section and mark it as a virtual product.
4. Set Up Payment Gateways
One of the key features of WooCommerce is the ability to accept payments through a wide range of payment gateways. During the setup wizard, WooCommerce will ask you to choose a payment gateway. The most common payment gateways for WooCommerce are PayPal, Stripe, and direct bank transfers, but there are many other options available as well.
- PayPal: WooCommerce integrates seamlessly with PayPal, allowing you to accept payments securely. You’ll need to connect your PayPal account by entering your PayPal email address in the WooCommerce settings.
- Stripe: Stripe allows you to accept credit card payments directly on your website. To use Stripe with WooCommerce, you need to install the WooCommerce Stripe Payment Gateway plugin and configure it by linking your Stripe account.
- Offline Payments: If you’re accepting payments in person or through bank transfers, you can configure offline payment methods like cash on delivery or bank transfers. WooCommerce allows flexibility in how you process payments, ensuring your store can accommodate your business model.
5. Customize Your Store’s Design and Layout
With the products added and payment gateways set up, it’s time to make your store visually appealing. WordPress offers a variety of themes that are compatible with WooCommerce. Choose a theme that is both responsive and eCommerce-friendly. Some popular WooCommerce-compatible themes include Astra, Storefront, and Flatsome.
To customize the look of your store, go to Appearance > Customize to make changes to the colors, fonts, layout, and branding. Many themes also provide additional customization options such as changing the header, footer, and product page layouts. If you want even more control, you can use a page builder like Elementor to design your product pages and other store pages using a drag-and-drop interface.
Additionally, you can install WooCommerce extensions to enhance the design and functionality of your store. Extensions like WooCommerce Product Add-Ons or WooCommerce Subscriptions allow you to offer additional features such as customizable products or subscription-based services.
6. Test and Launch Your WooCommerce Store
Before launching your WooCommerce store, it’s important to thoroughly test everything to ensure a smooth shopping experience for your customers. Test the following:
- Product Pages: Check if all your products are displayed correctly, including images, prices, descriptions, and stock availability.
- Checkout Process: Go through the entire checkout process to ensure that customers can complete their purchases without issues. This includes testing payment gateways and shipping options.
- Mobile Responsiveness: Ensure that your store looks great and works well on all devices, as many users will shop from their phones and tablets.
Once you’ve tested everything and are confident that your store is ready for launch, it’s time to go live. Announce your store on social media and other platforms to drive traffic and begin making sales. You can also monitor your store’s performance using analytics tools like Google Analytics and WooCommerce Analytics, which provide insights into sales, traffic, and customer behavior.
Conclusion
Setting up a WooCommerce store on WordPress is a straightforward process that requires attention to detail. By following the steps outlined in this guide, you can create a fully functional, customized eCommerce store capable of selling products online. From installing the plugin and adding products to configuring payment gateways and customizing your store’s design, WooCommerce offers the flexibility and features needed to build a professional online store. With the right setup, you can start selling your products and growing your business, all while delivering a seamless shopping experience for your customers.